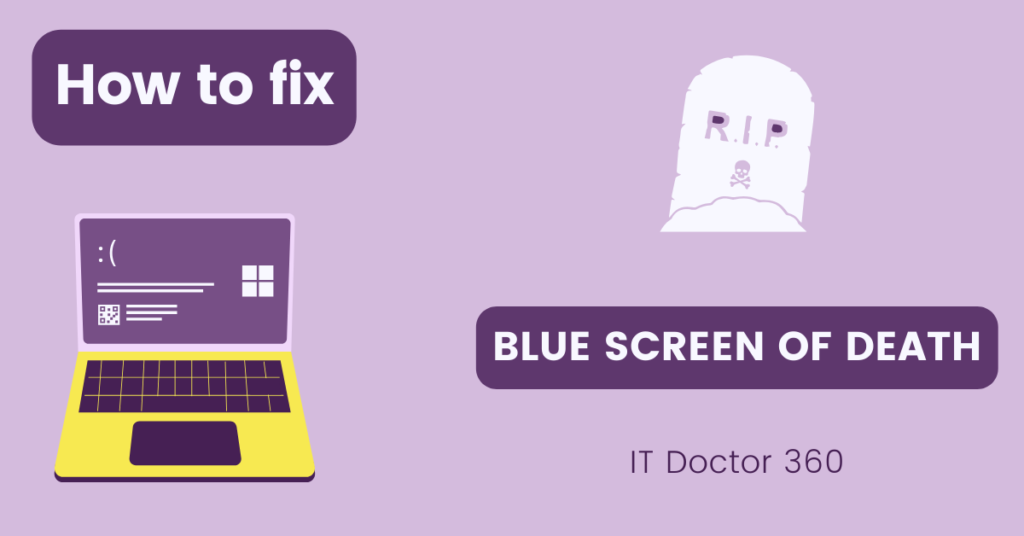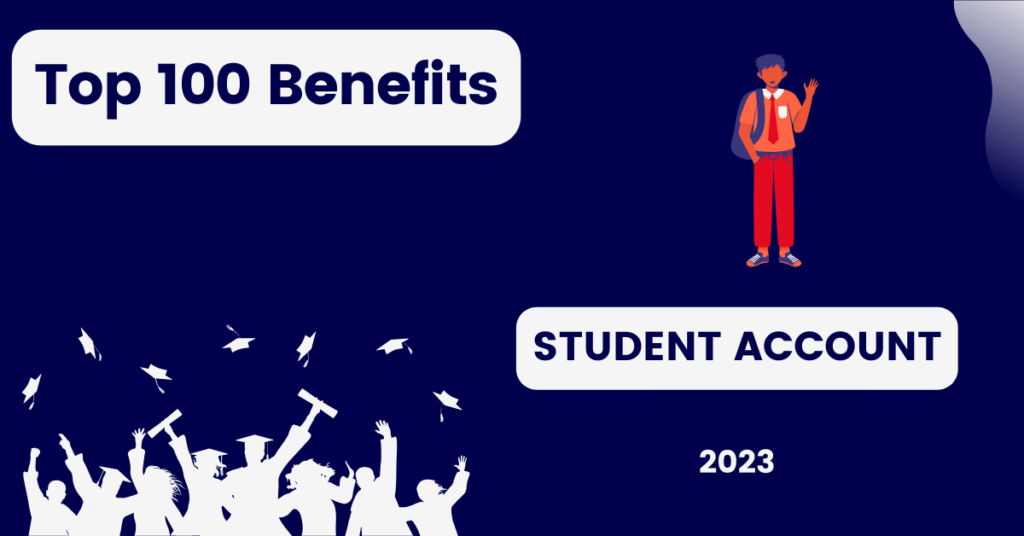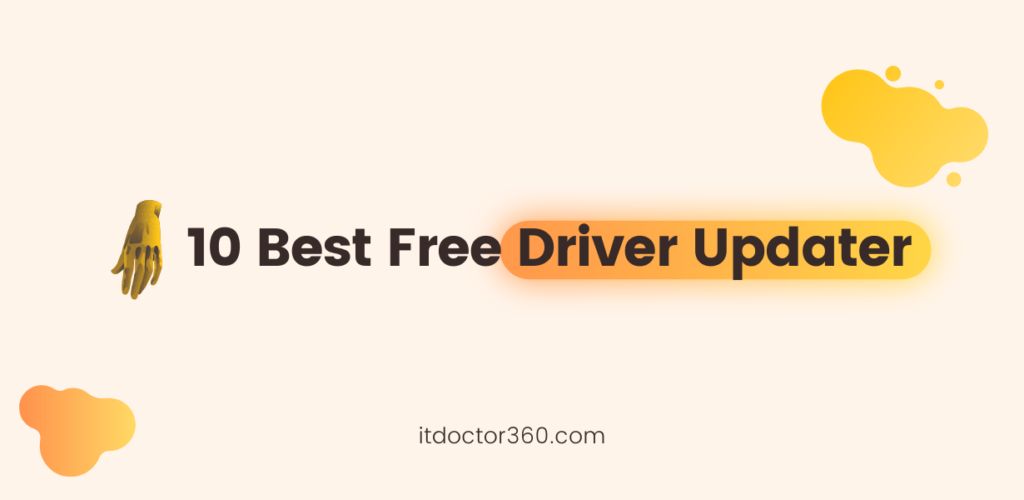Hello there! If you are reading this article, there’s a high chance that you have been attacked with the damned blue screen of death issue of Windows, and you do not know how to fix it at all. Fear not, for we have all the necessary steps and solutions required for you to never see that dreadful blue screen ever again.
Now, for the enthusiasts, we have broken this article in many different parts explaining everything in details, but whoever needs just the solution, use the Table of Contents to jump right into the solutions.
Introduction
The Blue Screen of Death (BSOD) is something that Windows users really don’t want to see. It’s like a not-so-friendly reminder that something isn’t quite right. But don’t worry too much, we’ve got your back! So, you know when your computer faces a very big problem and everything just stops? Well, Windows has this thing called the BSOD that kicks in to protect your computer from getting hurt. It’s like a superhero that swoops in when there’s a catastrophic fault that Windows can’t fix. Pretty cool, right? Ah, the good ol’ blue screen of irritation! You know, that mysterious error message that pops up on your screen and leaves you scratching your head. It’s been there since the early days of Windows and has become quite the famed emblem of annoyance for users.
It’s super important to grasp the concept of the BSOD, not just for fixing issues, but also for keeping your computer in tip-top shape for the long run. So let’s dive in and get to know it better, shall we? It’s important not to brush off these warning messages, as they can actually cause some pretty serious issues. We’re talking about things like your whole system crashing and even the possibility of losing some important data. So, it’s definitely worth paying attention to these warnings! So, if you want to be a Windows pro or just want to fix your damn computer, it’s important to know how to find and fix the reasons behind a BSOD.
Alrighty then, let’s dive into some troubleshooting methods! We’ll begin with some simple actions you can do right away to prevent any data loss or system harm. And then, we’ll move on to some fancy diagnostic techniques for the more advanced folks out there. Exciting stuff, right? Here’s a handy guide to help you deal with the dreaded BSOD and learn how to prevent it from happening again. It’s like having a toolkit to fix the issue and keep it at bay in the future.
Alright, let’s go into the topic of when it’s a good idea to reach out for some expert assistance. Knowing when an issue is out of your league is just as crucial as being able to solve it on your own. Using this can really save you some precious time, keep your data safe and sound, and make sure your gear lasts longer.
By the time you finish reading this article, you’ll be a pro at dealing with the Blue Screen of Death. You’ll know exactly how to figure out what’s wrong, fix it, and even prevent future crashes. So get ready to know something you never thought you’d need to know!
Understanding the Blue Screen of Death: Common causes of BSOD
To troubleshoot effectively, it is necessary to understand the fundamental causes of the Blue Screen of Death (BSOD). The BSOD can be caused by many different problems, including as hardware failures or software conflicts. Here is a detailed examination of some of the most frequently encountered suspects:
Hardware problems
- A failing hard drive is a typical hardware-related cause of BSOD. Indicators of a problem include sluggish data access, frequent crashes when retrieving data, and strange noises coming from the drive. If the system has difficulty reading or writing to a damaged sector on the disk, it can lead to a BSOD.
- Using incompatible hardware or malfunctioning components can result in a Blue Screen of Death (BSOD). This is a common occurrence when upgrading components such as RAM, graphics cards, or peripherals that are not compatible with the system’s requirements or have driver conflicts.
Software Conflicts
Driver Issues: Software conflicts may be a hassle, especially when it comes to driver issues. Outdated, corrupted, or mismatched drivers are well-known culprits for producing BSODs. Drivers are crucial for your operating system to communicate efficiently with hardware components. If there is a mismatch or corruption in these drivers, it may cause system instability and crashes.
- Download Driver Booster or Driver Easy or any other free piece of software from the Internet, and update all your drivers up to date. We recommend using Driver Booster Pro. Buy it from here if you want. This single piece of software will fix so many of your issues you can’t even imagine.
- If any software can’t fix it, check the specific hardware ID, and then, go to the manufacturer website. From there, download the driver and manually install it. Check out our article to know more: How to install and update all your drivers in 2023 (Windows 11).
Corrupt Installations: Faulty software installations can also cause BSODs. This can occur because of stopped updates, incompatibilities with current software, or corrupt files brought to the system during installation.
- Uninstall all unnecessary softwares and check if the issue persists. If it does, you can uncheck this option, otherwise continue to install one by one software and check when the issue reappears. You will find your culprit.
- Boot in safe mode with all unnecessary services disabled. Press windows button + R, type in “msconfig”, press enter. Then go to Boot, and toggle Safe Mode to On. Restart. Check the issue, if no BSOD, issue lies in your services and softwares.
System File Corruption
File corruption detected.
The seamless running of a Windows system relies on the integrity of its system files. These files may become corrupted because of virus attacks, sudden shutdowns, or software conflicts, resulting in a BSOD. System file corruption typically necessitates specialized repair tools to accurately diagnose and resolve the problem.
- Press Windows Key, Open Search bar and write CMD in it, then “Run as administrator”. Type in “sfc /scannow” without the inverted commas and press enter. The system will then run a verification check on your whole system and try to fix it over a simple restart.
- Do the same thing again, this time, type in “chk dsk” and press enter. This will fix your disk errors, if any.
- Worse case, you might need to use any recovery software like EaseUS, or reset your whole PC to fix the corrupted files.
If these does not fix your issues, make sure to check out our detailed guide on this topic: How to fix Windows Corrupted files without System Reset.
Overheating and Power-Related Issues
Dealing with overheating and power-related problems.
Overheating: Excessive heat might lead to malfunctions in your computer’s components. This often occurs when the cooling system (fans, heat sinks) is not functioning properly or when the device is placed in an area with poor ventilation. Components can be damaged over time due to overheating, which might result in incidences of BSOD.
- Use BIOS Smart Fan utility to fix the fan speeds, increase them or set them to max speed.
- For the other fans, use any utility like your graphics Card control center, or any free fan speed controlling software like FanControl (available on Github). Learn to setup a custom fan curve for maximum output.
Insufficient or unstable power supply can potentially lead to a BSOD. It could be because of a faulty power supply unit (PSU) or problems with the power source. Power-related blue screen of death (BSOD) errors can occur randomly and can be challenging to identify, often necessitating hardware tests for verification.
- Check your PC total estimated wattage from here: PCPartPicker.com, then if it is more than your PSU supports, consider getting an upgrade. This is always recommended to do.
- Check connections in PSU cable and if it is working fine.
Interpreting the BSOD Screen: Decoding the Error Message
Dealing with a Blue Screen of Death (BSOD) can be somewhat overwhelming due to the amount of information presented. This data is essential for diagnosing the underlying issue. Here’s how you can interpret the information displayed on the BSOD:
The information displayed on the BSOD is an explanation of the error that has occurred on the computer. It provides details on the specific issue that caused the system to crash. This information can be helpful in troubleshooting and resolving the problem.
Error Name: You will notice a message at the top of the screen stating “Your PC encountered an issue and needs to restart.” This is a simple statement suggesting a major error has occurred.
Stop Code: The Stop Code is a crucial piece of information located below the error name. Typically, it consists of a phrase accompanied by an error code, such as “CRITICAL_PROCESS_DIED” or “0x0000005A.”
Error message: Occasionally, the screen will also display an error message, providing additional context.
Troubleshooting advice: The BSOD might include simple troubleshooting advice, such searching online for the error or following specific instructions for the next steps.
Windows now has a QR code that can be scanned with a smartphone to obtain additional information about the mistake and potential solutions.
Understanding the Stop Code and Its Importance
The Stop Code can typically be seen at the bottom of the BSOD. It is a mix of letters and numbers that begins with “0x.”
The Stop Code is significant because it refers to a specific fault type that Windows has encountered. By recognizing this code, you can pinpoint the possible reasons for the crash.
Common Stop Codes and Their Meanings
- MEMORY_MANAGEMENT (0x0000001A): Indicates a severe memory management error. It can be caused by faulty RAM, a corrupted hard drive, or outdated drivers.
- CRITICAL_PROCESS_DIED (0x000000EF): This error occurs when a critical Windows process terminates unexpectedly. Possible causes include driver conflicts, corrupted system files, or hardware failures.
- IRQL_NOT_LESS_OR_EQUAL (0x0000000A): Typically related to driver issues, this error happens when a driver accesses an incorrect memory address.
- PAGE_FAULT_IN_NONPAGED_AREA (0x00000050): This can be caused by faulty hardware, corrupted files, or issues with antivirus software. It’s triggered when the system cannot find data that should be stored in non-paged memory.
- SYSTEM_SERVICE_EXCEPTION (0x0000003B): Often related to graphics card issues, this error can also be caused by outdated drivers or running software that is incompatible with your current Windows version.
- DPC_WATCHDOG_VIOLATION (0x00000133): This indicates that the DPC (Deferred Procedure Call) is running too long. It’s often due to SSD firmware issues, incompatible hardware, or outdated drivers.
- BAD_POOL_HEADER (0x00000019): This error suggests a problem with your computer’s memory pool. Causes can include driver issues or hardware problems.
Basic Troubleshooting Steps: Immediate Actions Post-BSOD
When faced with a Blue Screen of Death (BSOD), there are a few initial steps you may take to minimize any potential harm and begin resolving the issue. Here’s a straightforward tutorial on how to proceed:
Important Factors to Consider for Safe Reboot and Data Backup
To ensure a safe reboot, it is important to restart your computer after seeing a BSOD. If your system fails to restart on its own, you can do a hard reboot by pressing and holding the power button. However, only use this as a final option, as it may result in data corruption.
Data Backup: After your system is back up and running, make sure to prioritize backing up your data. It is important in case the BSOD indicates a more serious problem that could result in data loss. Utilize an external hard drive, cloud service, or any other backup solution at your disposal.
Uninstalling Recently Added Hardware or Software
Spotting Recent Updates: Recall any recent hardware or software additions to your machine. These can frequently cause a BSOD.
Uninstall Recent Software: If you just installed new software, try uninstalling it to see if that fixes the problem. You may easily accomplish this either through the Control Panel or the Settings app in Windows.
To troubleshoot, remove any recently added hardware, such as a RAM stick or a new GPU, and check if the issue persists. This can assist in determining whether the new hardware is incompatible or defective.
Performing a virus scan.
Malware frequently leads to BSODs. Perform a comprehensive virus scan using your antivirus software. Make sure your antivirus is up-to-date to detect the most recent threats.
If you lack an antivirus program or if your present one fails to detect any threats, it is advisable to utilize a specialized malware removal application. Malwarebytes and similar tools offer a comprehensive scanning capability.
Verifying Windows Updates
Accessing Windows Update: Regular Windows updates can effectively repair many BSOD issues by providing bug fixes and security patches. To check for updates, simply navigate to Settings, then go to Update & Security, and finally click on Windows Update.
Install any pending updates. Occasionally, patches are published to fix common BSOD issues.
Updating drivers: Make sure to keep your device drivers up to date, in addition to installing Windows updates. Drivers can easily be updated either using the Device Manager or by simply visiting the manufacturer’s website.
Advanced Troubleshooting Techniques
If basic troubleshooting doesn’t fix the Blue Screen of Death (BSOD), it’s time to explore more complex solutions. These methods can effectively uncover underlying system faults that can be responsible for the BSOD.
Utilizing Windows Safe Mode
The purpose of Safe Mode is to diagnose issues in Windows by starting the computer with only essential drivers and services. It’s useful for troubleshooting because it disables most software and drivers that could be causing the BSOD.
You may easily access Safe Mode: To open the Advanced Boot Options menu, simply restart your computer and press the F8 key (or Shift + F8 on some systems) while it’s booting up. Choose “Safe Mode” or “Safe Mode with Networking” if you require internet access.
Utilizing Safe Mode for Troubleshooting: When in Safe Mode, you have the ability to uninstall software, update drivers, or perform system scans to detect any problems. If the BSOD doesn’t happen in Safe Mode, it’s probable that the issue is not being caused by default settings and basic device drivers.
Explore the System Restore and Recovery Options
System Restore is capable of reverting your system files, registry keys, installed programs, and more to a previous state, all while leaving your personal files untouched. It can be helpful if you suspect that recent changes have caused the BSOD.
Executing a System Restore: Navigate to Control Panel, then select System and Security, followed by System. From there, click on “System protection” in the left panel. Simply click the “System Restore” option and carefully follow the directions on the screen to select a restore point prior to the occurrence of the difficulties.
Utilizing Windows Recovery Environment (WinRE)
WinRE is a powerful recovery tool designed to repair common issues that might cause operating systems to become unbootable.
You can easily access WinRE. You may easily access WinRE by just restarting your PC while holding down the Shift key. Another way to access it is through bootable Windows installation media.
Utilizing WinRE for Troubleshooting: In WinRE, you have access to tools such as Startup Repair, Command Prompt, and Reset this PC to effectively diagnose and resolve system issues.
Effective driver management
This is crucial for the success of any organization. It involves overseeing and coordinating the activities of drivers to ensure they are doing their duties efficiently and safely. By implementing proper driver management practices, companies may enhance productivity, reduce costs, and improve customer satisfaction. It is important to establish clear expectations, provided:
Updating drivers: BSODs might be caused by outdated or corrupted drivers. To update drivers, simply navigate to Device Manager, right-click on the device, and choose “Update driver.” You can also get the newest drivers from the website of the manufacturer.
Rolling Back Drivers: If you’re experiencing a BSOD after updating a driver, it’s a good idea to revert back to the prior version. To roll back the driver, simply right-click on the device in Device Manager, choose “Properties,” go to the “Driver” tab, and pick “Roll Back Driver.”
Reinstalling Drivers: Occasionally, it may be required to fully uninstall and then reinstall a driver, particularly if it’s damaged. To resolve the issue, just uninstall the driver from Device Manager and then proceed to download and install the newest version from the manufacturer.
Memory Diagnostics
To run the Windows Memory Diagnostic Tool, follow these steps. Keep in mind that faulty RAM might lead to BSODs. Windows has a tool to check your RAM. Open the start menu and run the tool called “Windows Memory Diagnostic”. Opt for restarting your computer and verify for any issues. The tool will verify your RAM and show the findings after you log in.
Preventive Measures and Best Practices
Although resolving the Blue Screen of Death (BSOD) is critical, it is equally crucial to prevent it from occurring in the first place. Here’s how you can keep your system running well to minimize the chances of getting a BSOD:
Regular updates, disk cleanup, and defragmentation
Consistent Updates: It is crucial to keep your operating system and software up-to-date. Updates frequently include updates to address security vulnerabilities and fixes for known problems that might lead to BSODs. Make sure to consistently check for and apply updates for both Windows and any software you have installed.
Your computer collects unneeded files, like temporary files, system files, and objects in the recycle bin, as time goes by. It’s time for a Disk Cleanup. The built-in Disk Cleanup utility in Windows can effectively erase these files, clearing up space and potentially improving system performance.
Defragmentation is important for regular hard drives (not SSDs) since fragmentation can cause disk performance to drop down, which can lead to system instability. The Disk Defragmenter utility in Windows can optimize fragmented data, enabling your hard disk to operate more efficiently.
Monitoring system temperature, disk health, and others
Monitoring System Temperature: Overheating can result in hardware damage and trigger BSODs. HWMonitor and SpeedFan are capable of monitoring your system’s temperature, namely the CPU and GPU. Make that your cooling system (fans, heatsinks) is working properly.
Monitoring disk health is crucial as hard drive failure often leads to BSODs. CrystalDiskInfo can effectively evaluate the condition of your hard disks and alert you to any possible failures. Regularly monitoring disk health allows you to promptly address issues, such as replacing a malfunctioning drive.
Faulty RAM can also cause BSODs. You can use tools like MemTest86 to confidently test your RAM for faults. Regularly doing these tests can help identify problems at an early stage.
Tips on Safely Installing and Updating Software
Download software from reliable sources to ensure safety. Installing malicious software that could cause system instability or security vulnerabilities is less likely with this.
Following installation prompts: Be sure to pay attention to the installation prompts. Software installers often include bundled software or toolbars that you may not want. These can have a negative impact on system performance and stability.
Before installing large updates or new drivers, it’s a good idea to create a system restore point or back up important data. Having a safety net is essential in case the upgrade creates any problems.
Always update your device drivers, especially for important components like the graphics card, motherboard, and network devices. Be careful when updating drivers and only rely on trustworthy sources.
Utilizing Software with Automatic upgrades: Numerous contemporary apps offer the choice to activate automatic upgrades. By utilizing this option, you can guarantee that you will always have the most up-to-date patches and bug fixes.
When to Seek Professional Help
The Blue Screen of Death (BSOD) may usually be fixed by following the correct troubleshooting methods. In certain cases, seeking professional assistance is necessary, particularly when faced with intricate hardware problems. Here is a straightforward explanation on how to identify these circumstances and what steps to take:
Identifying hardware problems
If your system keeps crashing or experiencing BSODs, even after trying several troubleshooting methods, it can indicate hardware issues. This is particularly true if the problems do not appear to be related to any specific software or driver changes.
Strange Noises: Unusual sounds from your computer may indicate hardware problems. Hard drives making clicking or grinding noises, fans spinning or buzzing, or the motherboard emitting beeping sounds can indicate issues requiring professional assistance.
If your computer becomes extremely hot or shuts down because of overheating, it could mean that there is a problem with the cooling system or other internal components.
Physical damage to the motherboard, graphics card, connections, or other internal components can result in BSODs and should be evaluated by an expert.
Looking for expert help.
Seek professional help if the BSOD continues after doing basic and advanced troubleshooting, or if you notice indications of probable hardware failure.
When searching for a reliable technician, seek out certified professionals or well-known repair businesses. You may easily find internet reviews, get suggestions from friends, or reach out to the manufacturer if your item is still covered by warranty.
When seeking assistance, it is important to provide a thorough explanation of the issues you have encountered. This should include particular error codes from the BSOD and the efforts you have already tried to address the problem.
Evaluating the cost-effectiveness of repair versus replacement:
Compare the repair cost with the price of a new or refurbished replacement. If the repair costs are a large portion of the replacement cost (usually around 50% to 70%), it can be more cost-effective to get a new gadget.
Take into account the age of your gadget. Older computers can be approaching the end of their usable life, and it may not be cost-effective to spend in repairs, especially if newer technology provides considerable benefits.
Verify if your gadget is still covered under warranty. Certain repairs may be covered, leading to significant cost reductions.
Consider future requirements. Repairing an older item may not be practical if it does not match your future needs. Investing in innovative technologies can provide superior long-term benefit.
Conclusion
As we reach the end of our comprehensive exploration of the Blue Screen of Death (BSOD), let’s revisit the key insights and strategies that can help you effectively manage and prevent these daunting system errors.
Recap of Key Points
- Understanding BSOD: We began by defining the BSOD and examining its common causes, including hardware issues, software conflicts, system file corruption, and overheating or power-related problems.
- Interpreting the BSOD Screen: We discussed how to decode the BSOD, particularly focusing on identifying and understanding the stop codes and the information they convey.
- Basic Troubleshooting Steps: We covered initial responses such as safe rebooting, data backup, uninstalling recent hardware or software, running virus scans, and checking for Windows updates.
- Advanced Troubleshooting Techniques: Delving deeper, we explored using Windows Safe Mode, System Restore, the Windows Recovery Environment (WinRE), driver management, and running memory diagnostics.
- Preventive Measures and Best Practices: We emphasized the importance of regular updates, disk cleanup, defragmentation, monitoring system health, and safely installing and updating software.
- Seeking Professional Help: Finally, we addressed recognizing when professional help is needed, assessing the cost-effectiveness of repairs versus replacement, and the importance of choosing the right technical support.
Encouragement for Methodical Troubleshooting
It’s natural to feel overwhelmed when confronted with a BSOD, but remember, a methodical and patient approach is key to effective troubleshooting. Often, the solution lies in systematically working through potential problems, from the simplest to the more complex. This step-by-step methodology not only helps in resolving the current issue but also builds your skills and confidence in handling future tech challenges.
The Importance of Regular PC Maintenance
Regular maintenance of your PC cannot be overstated. Just like any other piece of complex machinery, a computer requires ongoing care to function optimally. Regular updates, cleanups, and health checks can prevent a multitude of problems, including BSODs. Neglecting these practices can lead to degraded performance and increased vulnerability to serious issues down the line.